Kali ini kita akan belajar cara membuat tema PowerPoint yang dapat Anda sesuaikan.
Ini dapat berupa penggunaan Anda sendiri, atau untuk klien yang ingin membuat tema PowerPoint dengan branding perusahaan mereka sendiri.
Catatan: Jika Anda membeli template PowerPoint profesional online, itu harus disertai dengan tema disesuaikan sendiri untuk Anda gunakan.
Untuk melihat beberapa desain terbaik saya sarankan mencari template online (yang akan menyertakan tema PowerPoint), baca panduan template saya di sini.
Cara Mengubah Warna Tema di PowerPoint
Warna di PowerPoint mungkin tampak mudah digunakan, tetapi mereka benar-benar dapat sangat membingungkan - terutama saat membuat yang custom Anda sendiri (lihat panduan kami di sini).
Untuk saat ini, mari kita lihat cara memilih dan mengubah warna default untuk presentasi Anda, jadi Anda tidak perlu mengubahnya secara manual setiap kali Anda menambahkan bentuk ke slide Anda.
1. Changing the default theme color
When you open a blank PowerPoint presentation, your theme will be set to the default Office theme, and therefore, the color palette will be set to the default Office theme colors.
To see the color palette that your presentation is using you can go to either of two places:
- In the Normal View, go to the Design tab, find the ‘Variants’ area and select the bottom-facing ‘More’ arrow. There, hover your mouse over ‘Colors.’
- In the Slide Master View, go to the Slide Master tab and click on the ‘Colors’ dropdown.
Sumber: https://nutsandboltsspeedtraining.com/powerpoint-tutorials/custom-powerpoint-theme/
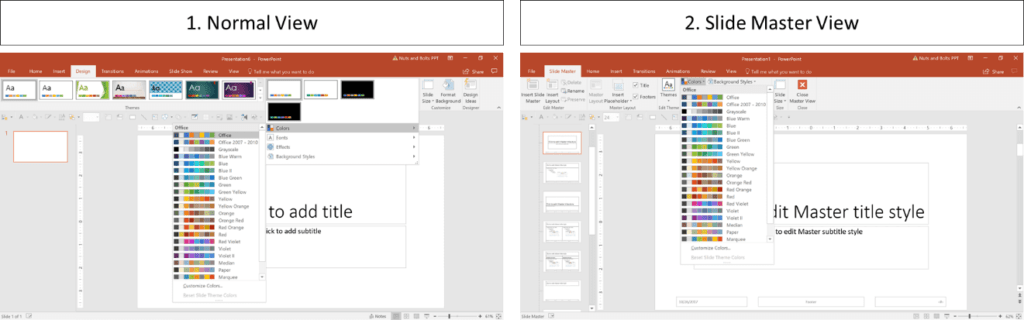
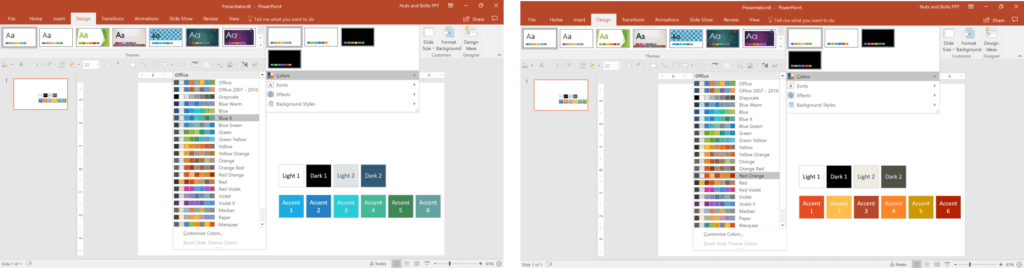
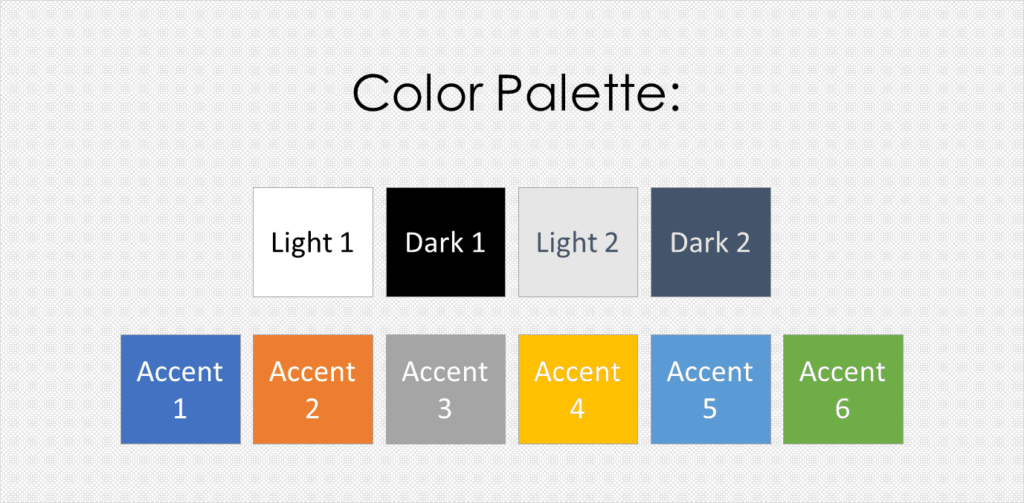
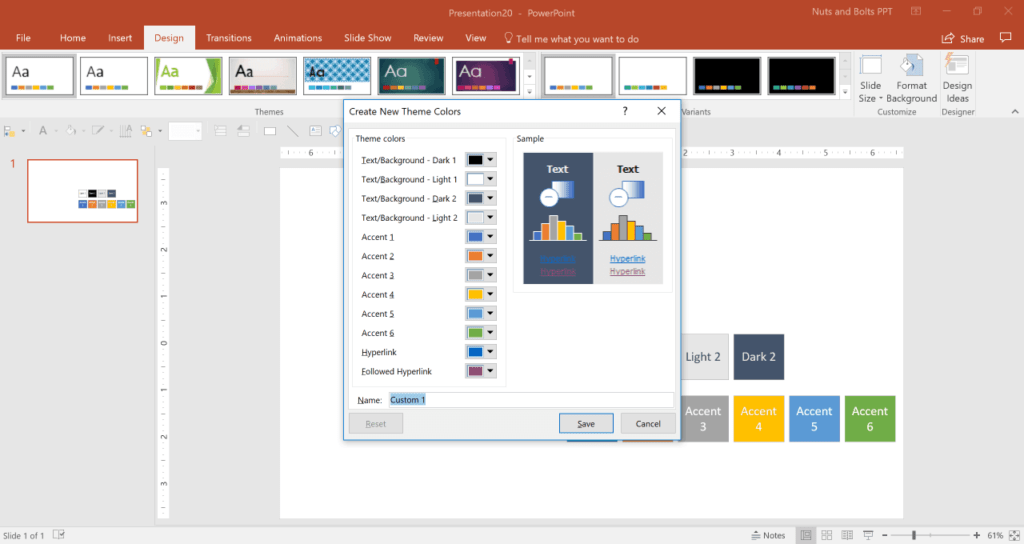
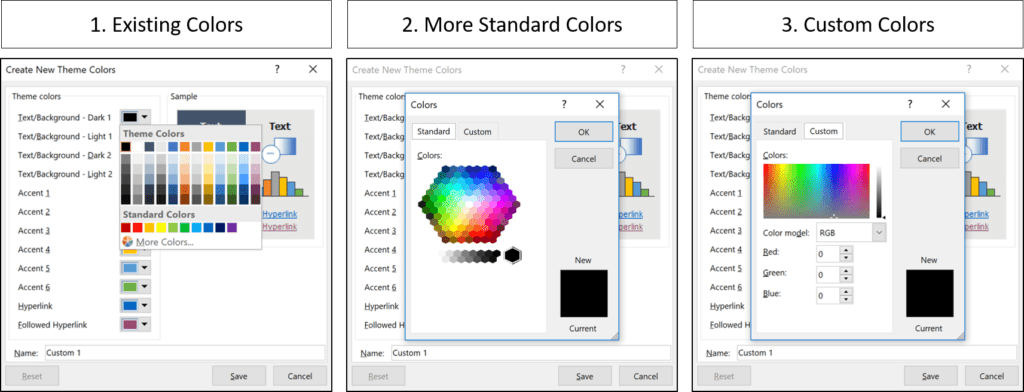
Comments
Post a Comment